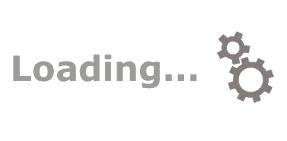
My Workspace is a dynamic and customizable interface where Support Reps can have an overview of their tasks at a glance. This innovative and user-friendly interface gives support reps quick access to their inbox, folders, and tasks allocated to them
This productive work interface will help support reps prioritize their assigned requests and manage each of them so they can rapidly process their assigned work efficiently.
1. Requests and tasks that have come into your Inbox, or folders that are shared with other team members
2. Requests that you are actively working on
3. Requests that you manage or are responsible for
1. Requests are prioritized. Higher priority requests are shown first. Within a priority level, the 'first come-first served' rule is automatically applied.
2. Drill-down interface presents information in digestible chunks and allows you to dig deeper and reveal the details of a request.
3. Allows for rapid processing of assigned work.
Inbox & Shared Folders
Work in Progress
Manage / Responsible
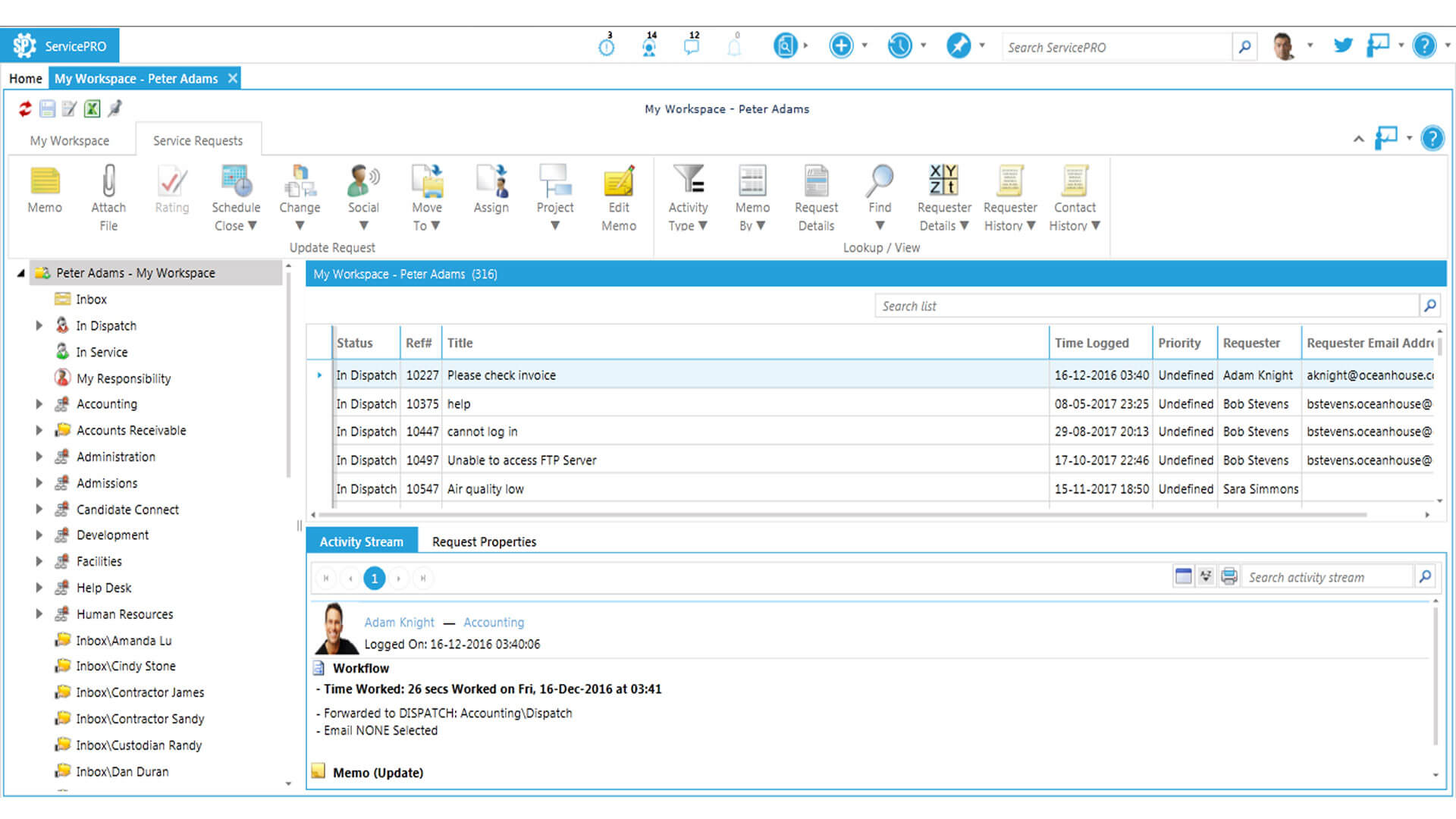
The Preview pane displays all the relevant information that has been captured in this service request.
The lower portion of the screen includes more information and details for a selected request:
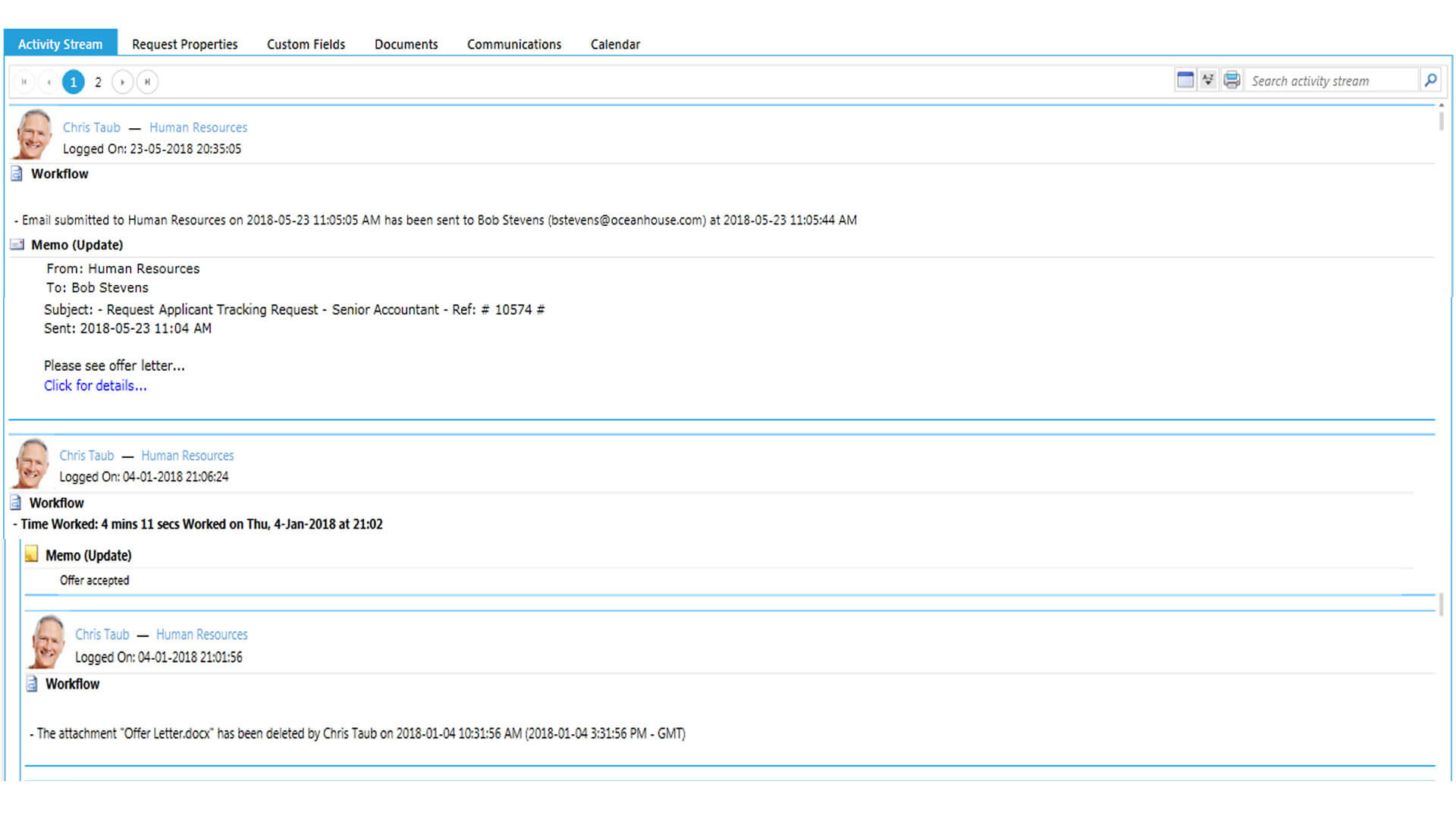
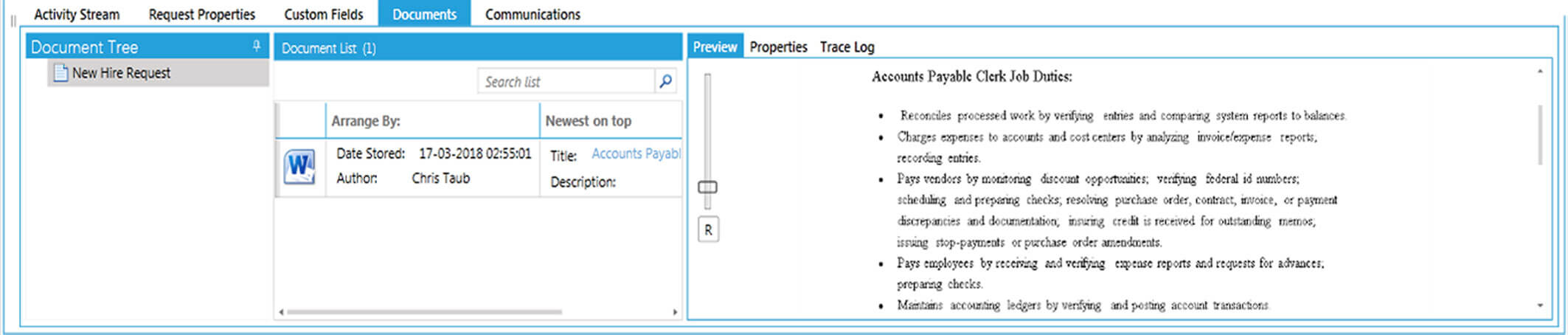
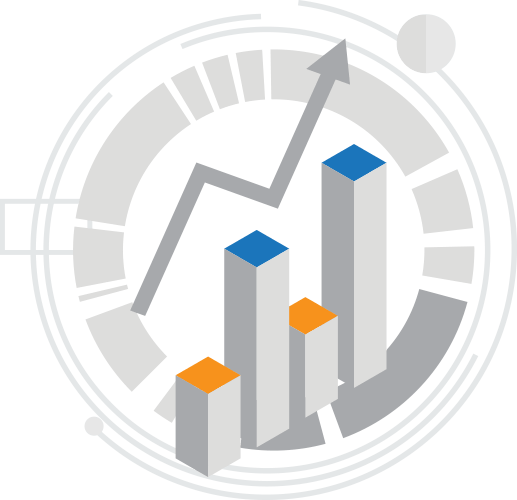
The Activity Stream displays the memos entered and the actions taken by the user.
You can also attach Documents to the request for a quick reference.
Other tabs in the Preview Pane include:
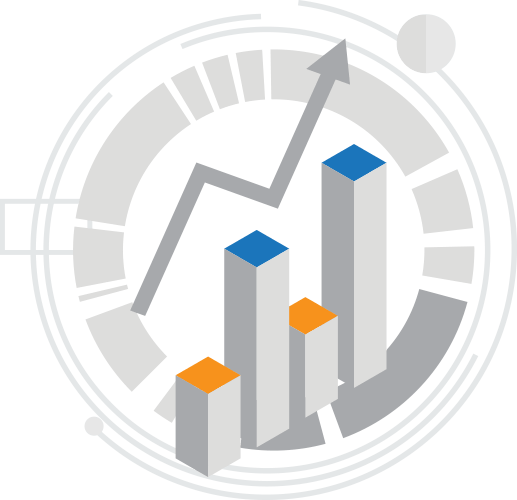
The Ribbon Toolbar shown at the top of the screen enables you to perform various actions on the highlighted request.

The Update Request tab group provides functions like entering memos, attaching files, and even launching
RemoteASSIST® screen sharing utility (included).
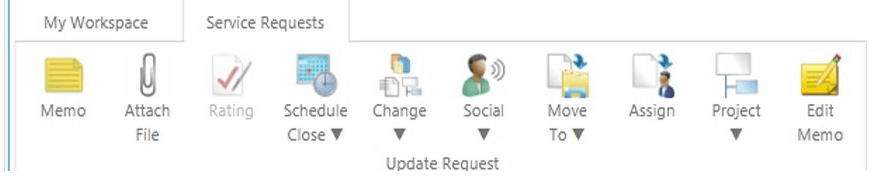
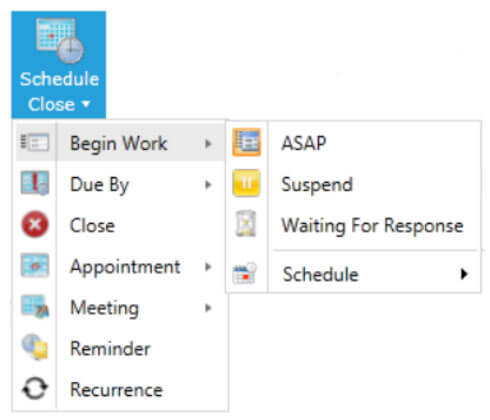
If you click on the Schedule / Close icon, you can schedule when to begin working on the request, when the work is due by (generating alerts as the deadline looms) or close the request altogether. You can also schedule meetings with other team members. Calendar information is automatically synchronized with Microsoft Exchange.
The Project submenu allows you to create child requests to partition the request into smaller tasks that can be independently assigned to others and independently scheduled.
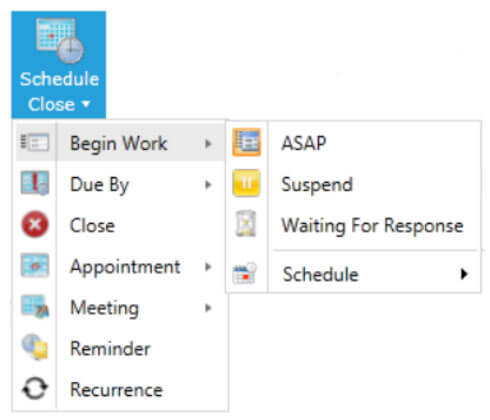
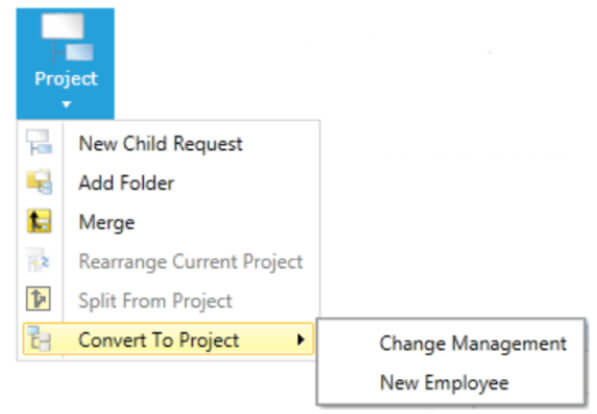
Into a pre-defined project template like a change management request, or on-boarding a new employee.
You also have the option to convert this request into a predefined project template like a change management request, or on-boarding a new employee on-boarding a new employee.
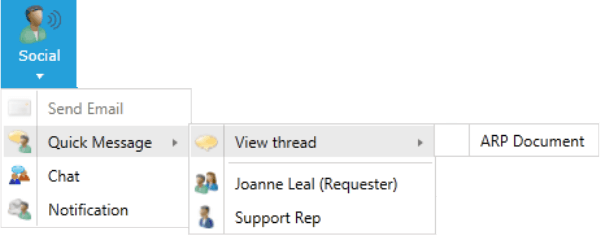
From here, you can post Quick Messages to new or existing threads, conduct online chats, and set email notification options to keep colleagues and customers informed of activities performed on the request.
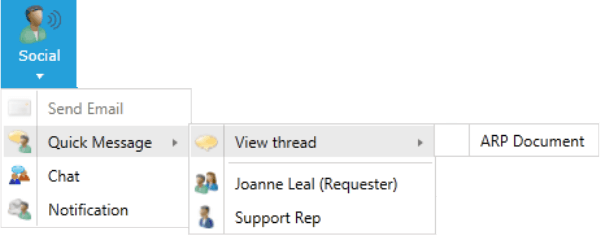
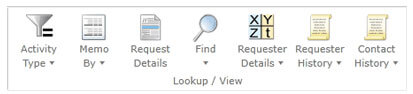
Into a pre-defined project template like a change management request, or on-boarding a new employee.
You also have the option to convert this request into a predefined project template like a change management request, or on-boarding a new employee. on-boarding a new employee.